
本日は、『スマホで無料で出来る動画編集アプリ』について紹介していきます!
現状様々な無料動画制作アプリがありますが、約10個ほど実際に使ってみて、「使い心地」「無料機能の充実度」「テキストの自由度」などなど、動画編集におすすめのアプリを紹介していきます!
この記事を読めば、全く編集アプリを使ったことのない人でも分かる様に順序立てて書いていますので、ぜひ参考にしてみてください!
また、今回紹介するアプリは完全に運営の独断と偏見でランキングを付けましたので、あくまで参考程度にして使ってみてください。
まず、各アプリの特徴をまとめましたのでこちらの表をご覧ください!上から順におすすめです。
それではそれぞれのアプリについて、使い方を見ていきましょう!
目次
まずはByteDance社が提供しているCapCutです。
このアプリは本当に素晴らしく、全ての機能を無料で使えて、なおかつどのアプリよりも使えるテキストやBGMの数が多いといっても過言ではありません。
また、ウォーターマークはつかないので企業が公式ムービーなどを制作するときにもおすすめです。
CapCutで制作したのはこちらの動画です。約10分ほどでできました。非常に効率的にサクサクと動画編集することが可能です。
まず初めにプロジェクトファイルを作成し、編集したい動画や画像などの素材を入れ込みます。



まずテキスト(テロップ)の挿入です。CapCutは無料なのですが他のアプリと比較してかなり豊富な種類のテキスト(テロップ)があり、好きなものを選択して挿入できます。
シンプルなものから、派手なものまであるので制作する動画の目的に応じて適切に変更することができます。




カットしたいところに縦線を合わせて「編集」>「分割」で素材を分割できます。分割した素材を削除したり、差し替えたりすることが可能です。

BGM、SEを挿入できるのはもちろん、AudioStockと連携しているので高品質で豊富な楽曲の中から選択することが可能です。
他のアプリと比べても無料でこの種類の楽曲を提供しているところはないです。



シーンの移り変わりであるトランジションを設定することも可能で、他アプリよりも豊富な種類が存在します。どこかでみたトランジションなどはほぼ確実に設定することができます。


右上に常時表示されている数字をタップすると画質やフレームレートの書き出し設定を変更することができます。また、右上の矢印のようなボタンを押すと書き出しできます。書き出しは、4Kまで対応。動画の書き出し中に広告が挟まったりしないので、ボタンを押すとすぐに書き出しを開始できます。
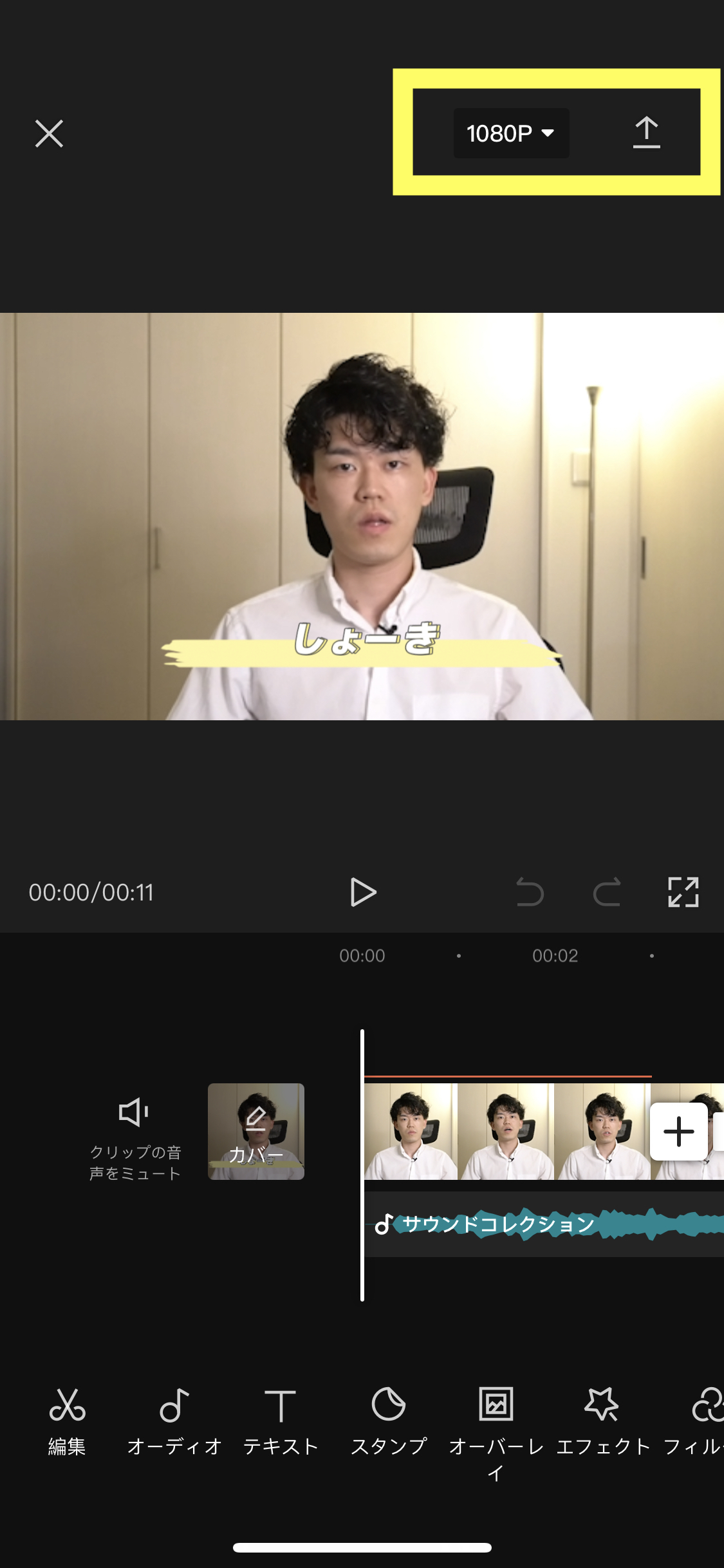
InShotは中国系企業でVivaVideoの開発・運営も行なっているQuVideoが運営しているそうです。(出典はこちら)
VivaVideoも使ってみての比較になりますが、個人的にはInShotの方がシンプルで使いやすいです。VivaVideoの豊富な機能をそぎ落とし、編集画面を洗練させた感じになっています。
InShotの完成動画例です。使いやすいフォントや、テロップ作成の自由度があるので、様々な動画制作に最適なアプリです。ウォーターマークを消すためには有料版にする必要があるので、そこだけご注意ください。
アプリを立ち上げて「ビデオ」を選択します。編集画面がスクエアになっていますが、「キャンバス」を押すと横長や縦長などサイズ変更は容易にできます。また、サイズに合わせてアプリ側でリサイズしてくれます。


豊富で可愛らしいフォントが多く搭載されています。
また、それぞれをどういうアニメーションで表示させるかも選択可能です。選択するアイコンを見ればどのような動きをするのか予想しやすいので、直感的な操作でテキストを挿入できます。
また、テキストのデザインもしやすく、容易にフチ取り、シャドウの設定などができます。




カットは他のアプリ同様の操作です。「スプリット」をタップすると、今のタイムライン上で分割されます。

「曲」をタップすると、豊富な楽曲から好きなものを選択できます。若干ビジネス系の曲は少ないですが、ポップ、Vlog、ダンス系ミュージックなどは十分な数あります。

トランジションはどのアプリよりも直感的な操作が可能です。分割されている箇所のアイコンをタップすると、その場で好きなトランジションを選択可能です。
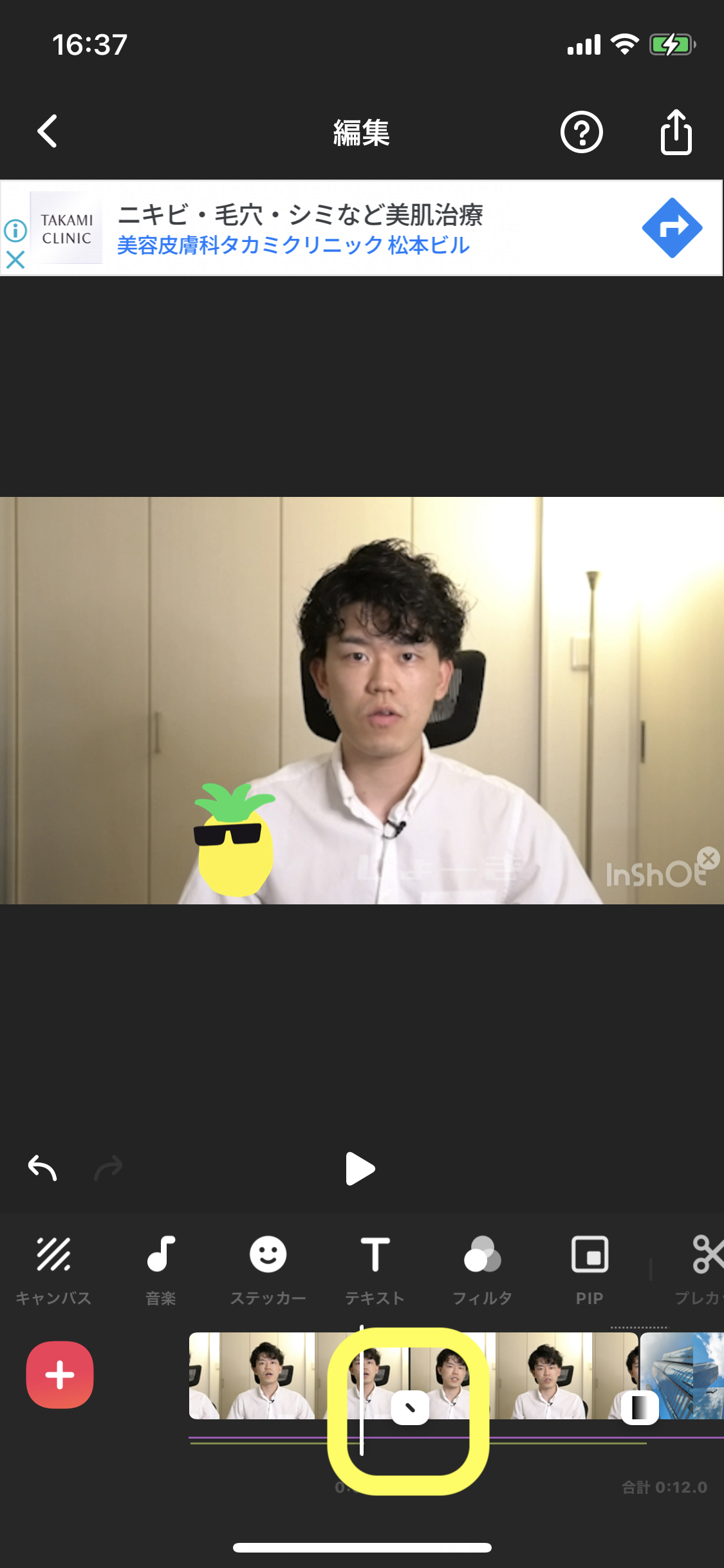

動画解像度は4K、フレームレートも60fpsまで対応しています。無料でここまで高画質なものはなかなか難しいと思いますが、InShotではできてしまいます。


iOSのみの動画編集ソフトでiPhoneなどで使うことができます。とことんシンプルな設計になっているのですが、動画編集で最低限必要な機能は揃っており、何不自由なく使うことができます。無料でも全ての機能を使うことができ、広告などもないのが嬉しい。
他アプリ同様、迷わずプロジェクトファイルを作成できると思います。
またハリウッド映画の予告編のような動画を作れるらしいですが、私は使ったことはありません。

過去iMovieはテキストの移動が自由にできなかったのですが、今回編集する際、iPhoneから編集するとテキストを自由に動かすことができました。
iMovieの唯一の欠点であったテキスト移動ができる様になったことでアプリの価値も相当向上しています。
無料でフル機能が使えるのも魅力的。

左下の「ハサミ」>「分割」をタップすると任意の場所でカットができます。他のアプリと違ってかなり機能は絞られているので、慣れるまで時間はかからないでしょう。

iMovieの楽曲は無料ではあるものの豊富に用意されています。他のアプリの有料版と比較すると数は見劣りしますが、無料なので、十分。
左真ん中付近のプラスボタンをタップすると、挿入するものが選べるので、「オーディオ」を選択します。そうするとジャンル分けされた楽曲がいくつか出てきますので、好きなものを選択すると自動でタイムラインに挿入されます。

トランジションの方法は他のどのアプリよりもシンプルに設定できます。
分割した箇所が縦線の記号になっているので、そこをクリックするとトランジションを何にするか選べます。トランジションの種類も多過ぎないので迷わず選ぶことができるでしょう。

プロジェクトファイルを閉じ、矢印ボタンを押すと上部にオプションが出てきます。そちらをタップすると画質設定を選べます。
そのあとは「ビデオを保存」で書き出しが完了します。



VLLO(ブロ)は韓国が本社の会社が運営している動画編集アプリです。
無課金でもウォーターマークがつかないので、気になる方には嬉しい機能です。
また、編集画面はわかりやすく、BGMの挿入、音声の挿入などをしやすい印象です。
他のアプリ同様、アプリを立ち上げてすぐ大きく「ビデオ/GIF作成」ボタンがあるのでそちらをタップして素材を挿入します。


画面真ん中の「テキスト」を押してテキストを挿入します。
豊富なフォント、スタイルからテキストを作り出せます。




VLLOのカット編集は他のアプリとやり方はほとんど変化ありません。カットしたいところにタイムラインを合わせて「分割」を押すとカットできます。

無料版は選択できるBGMは正直少ないです。有料にアップデートすると無料の2倍以上の楽曲から選択できます。

トランジションの設定はiMovieなどと同様、分割されたところをタップすると様々なトランジションが現れるので、そちらを選択します。
こちらは無料版でもそこそこの数は存在していて、有料版にするとさらに増やすことができます。
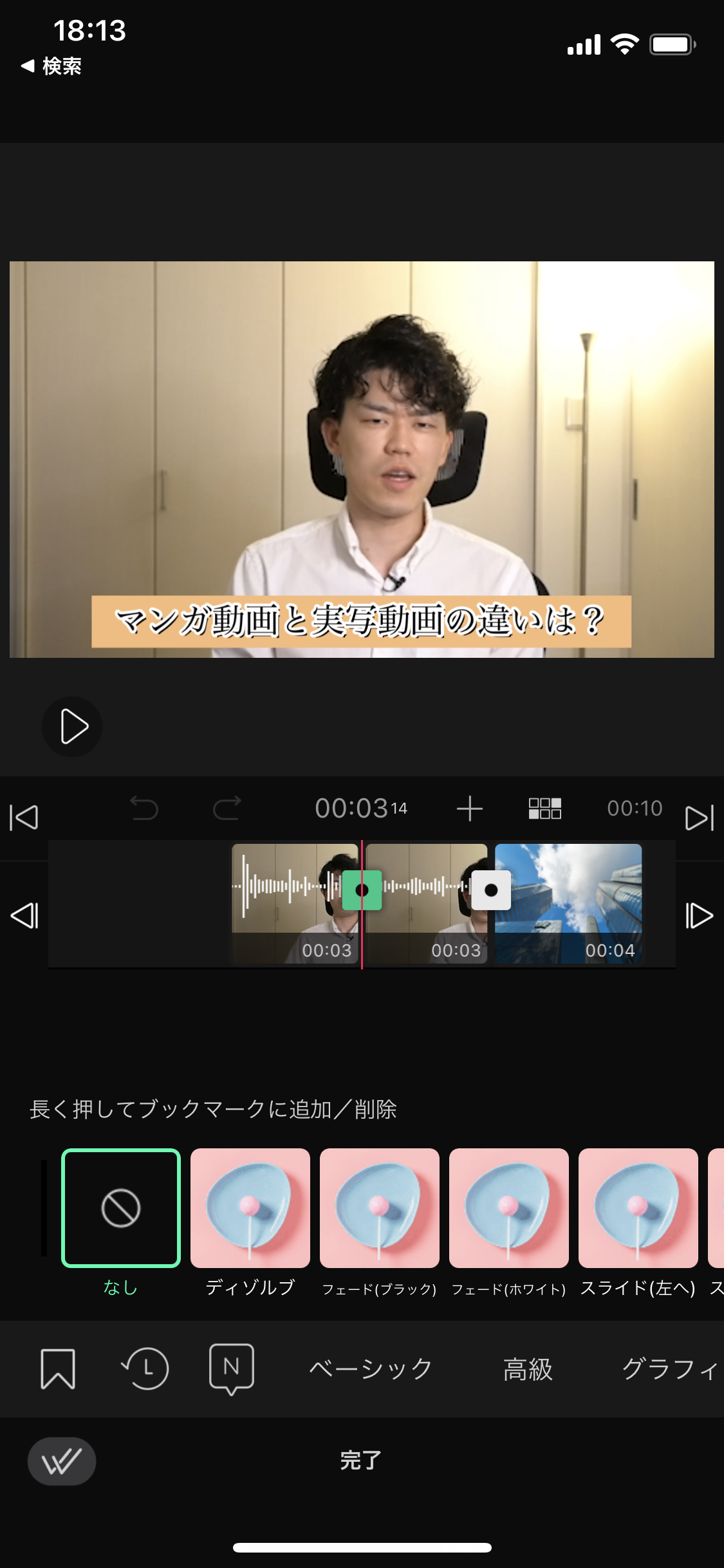
動画を書き出すときに広告を数十秒間見る必要はありますが、4Kの高画質で書き出しができます。

最後に、「有料にしたら最強なんだけど無料機能だと物足りないかも。。。」というアプリを紹介します。
今回紹介した5つのアプリの中で唯一横画面で編集をします。
「新規プロジェクト」をタップして新しいプロジェクトを作ります。


若干分かりにくいのですが、菱形の図形が重なったような左側真ん中のアイコンをタップすると、テキスト(テロップ)を挿入できます。
Tryとオレンジ色で左上にバッジがあるものに関しては、有料会員のみ使うことのできるテキストです。有料版にするとかなり豊富なのですが、無料版は少し少ないかな、、という感じです。

カットは、「分割」をタップするとできます。カットに関しては5つのアプリで大きな特徴はなく、どれも覚えると使いやすそうな機能でした。

BGM、SEは左上の音符マークをタップすると入れることができます。こちらも有料版にするとかなりの種類が設定できますが、無料版はかなり少なめ。

トランジションの設定は分割されている箇所をタップして設定できます。この辺りは他のアプリと同様の操作方法。

書き出しは720pまで対応しています。有料版にするとさらに高画質で書き出すことができます。
また、ウォーターマークがついてしまうのも痛いですね。。

いかがでしたでしょうか?実はすでに無料でも高機能なアプリはかなりたくさんあり、ここに紹介したアプリ以外でも全然使えるものはたくさん存在します。
しかも、有料版だとしてもAdobeなどのプロソフトと比較すると料金が10分の1くらいだったりするので、かなりコスパはいいですよね。
ご自身の状況に合わせて最適なアプリを使ってみてください!
====
【動画制作ならDoFull(ドーフル)へ!】
・マンガ動画を中心にアニメーション、撮影系など全ての動画制作に対応
・ストーリー重視の『伝わる』動画制作
・累計300本以上の動画制作実績
▼下記問い合わせから無料でお見積もり▼